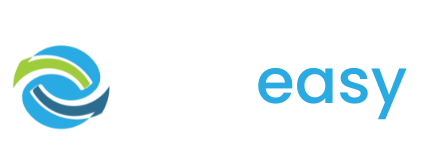The read more function is great when you have a lot of text you want to display on your donation page but you don’t want to overwhelm your supporters with too much text when they first load the page and take away from them actually donating.
To add the read more function to your text block all you need to do is:
- 1Log in to the GiveEasy platform and navigate to My Appeals > Manage Appeals and click edit on the relevant donation page to launch the page editor.
- 2Once in the page editor hover over the relevant text block you wish to add the read more function to. You will see a pen icon just to the right of a settings cog in the top left corner of the element. Click the pen icon.

- 3Click the spot where you would like to add the read more function (ensuring your cursor is in this spot) and click the plus icon beside the text block.

- 4From the add elements bar click the read more icon as seen below:

- 5A pop up will then appear allowing you to set the read more text. By default this will be “Click to Read More…” but you can change this if you wish.
In the pop up you will also need to set if you only want this read more function in this text block to only appear on mobile. It is our recommendation that you unselect this checkbox and set whether it appears on desktop/ mobile at the text box level.
Click confirm once you are done.
- 6Once the read more element has been added to your text block add the copy you wish to display after the read more in the section below the read more label.

- 7Once you are happy with the text you have added after the read more then click the tick icon for the text block to save your changes.
How To Delete Your Read More Feature:
You may wish to delete the read more feature you have added to your donation page. In order to do this all you need to do is:
- Click the pen icon on the text block
- Highlight the read more feature and hit the delete / backspace button on your keyboard
- Then just click the tick icon for the text block to save your changes.