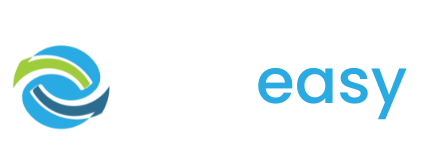When you are running a fundraising campaign you may receive offline donations that you want to include on your digital donation page.
You can add offline donations just to the progress bar (without capturing the donors details) or you can add the offline donation through your GiveEasy donation form without the payment process (and associated costs). This is ideal when you want to capture the donor data in your GiveEasy givings data as well as add the donation to the progress bar and comments feature if you have these enabled.
- 1Log in to the GiveEasy platform and navigate to My Appeals > Manage Appeals and click edit on the relevant donation page to launch the page editor.
- 2Once in the page editor hover over the progress bar.

- 3Add the offline donation to the offset amount field. If you already have an amount listed here then add this donation amount on top of the existing amount as this is the cumulative total of the offline donations (e.g. if you already have added $1,000 as a offline donation and then you get another $500 offline donation you will change the offset amount to $1,500).

- 4Once you have added your offline donations to the offset amount click the close X button on the pop up. Your changes will be automatically saved.
- 5Finally, publish your page to live and you will see the progress bar has increased with the added offline donation.
- 1Log in to the GiveEasy platform and navigate to My Appeals > Manage Appeals and click edit on the relevant donation page to launch the page editor.
- 2Once in the page editor hover over the donation form. You will see two settings cogs appear in the top left hand corner. Click the settings cog on the right hand side like seen below.

- 3The following pop up will appear with all the donation form settings. Scroll to the bottom of the donation form where you will see an option to “Add Pledge Button”. Click this button.

The button will now be added to the donation form. Do not worry about changing the design of the button as you will remove this button again from your form.
- 4Click the close X button on the donation form pop up. Your changes will be automatically saved.
- 5Next click one of the preview options buttons (Desktop or Mobile) and a preview of your page with the donation form will appear with the pledge now button as an option. Please note because you have not published this to live the “Pledge Now” will not appear on your live donation page so this doesn’t confuse your supporters.

- 6Within the preview version of the page add complete the donation form with the offline donation details (remember to consider any matched giving aspects if relevant) and click pledge now when done rather than donate via the payment options.

- 7The following pop up will appear asking you to confirm your pledge amount. Click confirm.

- 8You will then receive a success notification. Ignore the details about a representative being in contact and click done.

- 9Once you have done this go back into the editor and into the donation form pop up and click the “Remove” button beside the pledge button.

- 10Click the close X button on the donation form pop up and click “Publish to Live” and your offline donation will appear on your live donation page. Please note this may take a few minutes to appear.
Note: If you need to add a pledge to a team, you go through the same steps as above. However, when the desktop/mobile preview loads, click on the team (through the teams box) you want the pledge added to and continue the steps above.