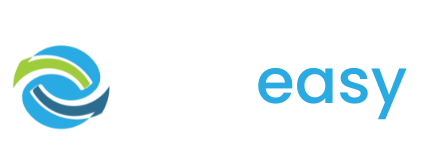All GiveEasy donation forms come with the ability to donate via credit card or Apple Pay and Google Pay if the donor has this set up. If you have connected your PayPal account to the GiveEasy platform then donating via PayPal will also be an option.
You can edit the look of your credit card and PayPal donation buttons with the GiveEasy editor by following the steps below. With Apple Pay and Google Pay donation buttons you will not be able to adjust the look of these buttons and they will appear like below.

- 1Log in to the GiveEasy platform and navigate to My Appeals > Manage Appeals and click edit on the relevant donation page to launch the page editor.
- 2Once in the page editor hover over the donation form. You will see two settings cogs appear in the top left hand corner. Click the settings cog on the right hand side like seen below.

- 3The following pop up will appear with all the donation form settings. Scroll to the bottom of the donation form where you will see an area to set the donation button’s text colour, background colour and the label text that appears on the button.

- 4To edit the button’s text colour click the colour swatch under the field “Text Colour” and a pop up will appear allowing you to set your text colour.
- 5To edit the button’s background colour click the colour swatch under the field “Button Colour” and a pop up will appear allowing you to set your button’s background colour.
- 6To edit the words that appear on your donation button click the area below “Label” and adjust this text to what you would like. By default the button label will be “Donate with Credit Card” or “Donate with PayPal” depending on which donation button you are editing.
- 7Once you are happy with your changes click the close X button. Your changes are automatically saved.
If you have already connected your PayPal account to the GiveEasy platform then the PayPal donation button will appear with the credit card button in the donation form settings pop up.
If you have not connected this you will see a button labelled “Edit PayPal Settings”. Click this button and then complete the steps in the following article on How To Connect Your PayPal Account.