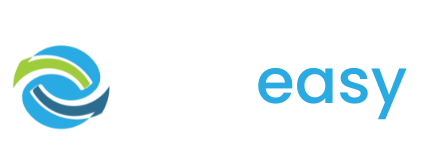The progress bar is a great feature to use on your donation page but it is also one of the more complex features to set up and edit. Below we take you through some of the common ways you may wish to edit your progress bar, however, if you wish to do any advanced adjustments please contact support@giveeasy.org and our team will help execute these for you.
- 1Once in the editor hover over the progress bar element. Click the cog in the top left hand corner.

- 2A pop up will appear where you can set the background colour of the element. Click the colour swatch and select / enter in your colour.

- 3Once you are done click the close “X” button to close the pop up. Your changes are automatically applied and saved.
- 1To set up your progress bar first you must click the red button that says “Click Here to Setup a Progress Bar”

- 2The following pop-up will appear, for you to set the details of your progress bar. First thing you will need to set here is what appeal / donation page this progress bar is linked to.

In this example we wish to link the progress bar to the current donation page “This Is An Example Donation Page”.
However, you can also select multiple appeals and the progress bar will show the total of all donations raised on these pages. For example, you may be running a campaign where each state in Australia has their own donation page to raise money and then you also have a main campaign page that shows the total raised across Australia. In this case you would select the donation page names for QLD, NSW, VIC etc so your progress bar totals the amount raised across all pages.

- 3Next step is if you wish to name your progress bar. This step is useful if you will have multiple progress bars used in your campaign and you need to give them each a unique name. If you will only use the one progress bar we recommend leaving the progress bar name as the default “bar” as the name will affect the personalised text codes such as {{{bar.raised}}}.

Please note, if you do want to rename your progress bar to something else the name cannot include spaces. For example, if you want to name it as “Team One” please name the bar as “Team.One” or “TeamOne”. This is important for your personalised text codes that cannot include a space. Also if you have renamed your progress bar just be sure to adjust the personalised text codes to be your new name in replacement of the word “bar”. For example, if your new progress bar name is “TeamOne” change the personalised text code to {{{TeamOne.raised}}}.
- 4Next is where you will set your progress bar fill colour. Simply click the colour swatch and set your colour.

- 5Below this is a check box that says “Always Horizontal?”, this determines if the progress bar is displayed horizontally or vertically (if unselected). We recommend you keep this check box selected to keep the bar displayed horizontally but the option is there if you would like to display vertically.

- 6Next is where you set your fundraising goal. This is as simple as typing in the goal amount you wish to raise.

- 7Finally, you have the offset amount, this is where you can add any offline donations raised so far so this already displays in the progress bar. This is also as simple as typing in the amount into this field.

- 8Once that is all done all you have to do is click the insert button and your progress bar will now appear on your donation page.

You may wish to edit your progress bar once you have set it up. To do this all you need to do is:
- 1Hover over the progress bar until you see a pen and settings cog appear in the middle left of the element area. Click the setting cog.

- 2A pop up will appear with the settings of the progress bar. Here you can adjust the progress bar name, fill colour, whether it is displayed horizontally or vertically, the fundraising goal and the offset amount. You cannot change which donation page the progress bar is linked to, if you wish to do that you will need to delete and add a new progress bar and complete the setup process again.

- 3Once you are happy with your changes click the close “X” button to close the pop up. Your changes are automatically applied and saved.
- 1Hover over the progress bar until you see a pen and settings cog appear in the middle left of the element area. Click the pen icon.

- 2Next make sure the progress bar you wish to replace is selected and click the plus button.

- 3From the add elements bar select the icon on the far right hand side. This will delete your existing progress bar and add the button to set up a new progress bar.

- 4Now all you need to do is repeat the set up steps for your new progress bar.

If you just want to delete your progress bar and not add a new one then all you need to do is complete step 1 and then click below the progress bar and then hit backspace until the progress bar has been deleted. Finally, click the tick button to save these changes.
- 1Hover over the progress bar element. Click the cog in the top left hand corner.

- 2A pop up will appear where you can set the whether you want to hide the element on desktop / mobile. To hide the feature on all devices select both hide on mobile and hide on desktop.

- 3Once you are done click the close “X” button to close the pop up. Your changes are automatically applied and saved.
- 1To adjust the text above your progress bar hover over this text and click the pen icon as seen below.

To adjust the text below you progress bar hover over this text and click the pen icon as seen below.

- 2Next edit the text as normal.
- 3Click the tick icon once you are done to save your changes.
There may be times where your fundraising goal is actually to fund the purchase of 500 hectares of land for example. In this case, you may not want to display the dollar amount raised on the progress bar but rather the amount of hectares of land that has been raised.
In this case you still need to know how much needs to be raised to purchase 1 hectare of land. For example, $1,000 = 1 hectare of land. So to raise 500 hectares of land the fundraising goal would be $500,000.
To display the number of hectares raised you need to:
- 1Hover over the text above your progress bar and click the pen icon in the top left hand corner as seen below.

- 2Adjust the text to display:
“Target Goal: Insert Goal
{{{divide bar.raised XXX}}} insert goal measurement raised”
where XXX equals the cost of 1 thing you are trying to raise
For example:
“Target Goal: 500 Hectares
{{{divide bar.raised 1000}}} hectares raised”

If you have raised $320,400 this will then display live as:
“Target Goal: 500 Hectares
320.4 hectares raised”
If you wish to display a rounded amount change the code to {{{round (divide bar.raised XXX)}}}
This will ensure the amount is rounded and the amount example would then display as:
“Target Goal: 500 hectares
320 hectares raised”
Please note if you have changed your progress bar name from “bar” to another name when setting up please ensure you use this name you gave your progress bar in replace of “bar” in the codes.
As always if you have any trouble with this email support@giveeasy.org and our team will help implement this for you.
- 3Once you are happy with your changes click the tick icon to save your changes.