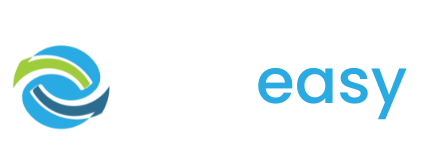If you have ever shared a link on social media you have probably seen the below link preview (or something similar) which displays a feature image, page title, and page description.

This is what is known as a “Social Share Preview” and this is something you can set and edit for your GiveEasy donation page.
By default your GiveEasy social share preview will show:
- Your donation page’s banner image as the feature image;
- ‘Please Donate to [Your Organisation’s Name]’ as the page title; and
- The first few lines of text on your donation page as the page description
To update this social share preview for your donation page all you need to do is:
- 1Log in to your GiveEasy account
- 2Go to Appeals > Manage Appeals
- 3Create a new donation page or duplicate an existing donation page. Please note if you wish to edit the social share preview of an existing page created before 19/04/23 please email support@giveeasy.org and one of our team members will ensure this update is correctly applied to your relevant donation pages.
- 4Once you are in the page editor click ‘Manage Social Preview’ from the top editing banner

- 5You will then be taken to the following screen where you can set the social share preview page title, page description and feature image.

Please note the feature image you upload must be less than 2MB and should be 1200 x 630 pixels (for the best display). If your image is smaller than 600 x 315 px, it will still display but the image will be much smaller in size (as seen below).

- 6Once you are happy with your donation page’s social share preview simply click the “Save Changes” button

- 7Once you receive confirmation your changes have been saved, click the ‘Return to editor’ button in the top left to return to the donation page editor.

- 8To avoid pre-caching (where your image does not display on the social share preview) that can happen when your donation page is shared for the first time on socials, it is important that you use the Facebook Sharing Debugger and the LinkedIn Post Inspector tools.
All you have to do here is go to the Facebook Sharing Debugger page and copy and paste your donation page URL into URL field and click debug.

The same steps apply for the LinkedIn Post Inspector tool.

If you update this image at another time it is also important to repeat this step so that the social platform such as Facebook has the most up to date information on your page.
Now if you click the share to facebook button on your donation page or add the live donation page URL to a new Facebook/ LinkedIn post you will see your new social preview for your donation page.